Recording and streaming gameplay has become quite popular and you have a lot of choices to achieve it, such as OBS Studio, Game DVR on Windows 10, QuickTime Play, and more. In fact, you may already have the game recorder app, even though you do not know it. The GeForce Experience app is available to everyone whose computer integrates an Nvidia GPU. The app will be installed once you update Nvidia GPU drivers. This guide will talk about how to record screen with GeForce Experience.
Part 1: Brief Introduction of GeForce Experience Recording
Download the GeForce NOW Cloud Gaming Service. Most Window PCs, Mac Computers, and Android Devices are Supported.
Nvidia GeForce Experience is an incredibly powerful app that can do a lot. Generally speaking, it offers three main features:
- Instant Replay: automatically record the last 5 to 20 minutes of your gameplay or screen.
- Record: manually record gameplay or desktop without length limit.
- Broadcast LIVE: stream your gameplay or screen to YouTube, Facebook or Twitch.
- GeForce Now lets Mac gamers play Fortnite via the cloud Well, that's one way to get around Apple's Fortnite ban There is hope for Fortnite gamers on both Apple 's Mac and iPhone iOS platforms;.
- Mar 13, 2008 I haven't had GeForce experience installed for years now. However, that being said, I have a less-than-intelligent cousin who relies on this, and complained when his i7, SLI 1080 system was stuttering and being bogged down. He used, and still uses (even though he was advised not to multiple times by numerous people) GeForce Experience optimization.
- GeForce Experience is the easiest way to customize the look of your gameplay with Freestyle Game Filters and to capture beautiful photographs with Ansel Photo Mode.
Moreover, it provides custom options to each feature and allows you to control it with shortcuts. Another benefit is free to use. The only requirement of GeForce Experience is the Nvidia GPU. The app does not have any options related to payment, ads or registration.
Part 2: How to Use GeForce Experience Recording
Make sure that your computer has the Nvidia GPU. Update your GPU drivers and GeForce Experience will be installed if your hardware and software are supported. Moreover, you can manually download the app from Nvidia website.
How to Automatic Record Screen with GeForce Experience
Step 1: Visit Nvidia website(https://www.nvidia.com/en-us/geforce/geforce-experience/games/) and check whether your game is supported by GeForce Experience. If sure, press Alt + Z keys on your keyboard to open the overlay.
Step 2: Click on Instant Replay and choose Settings or Custom. Set the Replay length, Quality, and more according to your situation. To get the best gameplay recording, choose 60 FPS under Frame rate, and click Save.
Step 3: Then select Turn on in Instant Replay or press Alt + Shift + F10 to enable this functionality.
Step 4: Now, play your game and GeForce Experience will record the latest minutes of your screen.
How to Manually Record Desktop with GeForce Experience

Step 1: Open GeForce Experience overlay, click the Record option, and choose Settings or Custom.
Step 2: Set the Quality, Resolution and other options, and click Save to confirm it and close the dialog.
Step 3: When you enter the screen or game you want to record, choose Start from the Record menu to initiate GeForce Experience recording.
Step 4: To stop the recording, click Record and choose Stop and save.
How to Live Stream Screen with GeForce Experience
Step 1: Open the game or screen you want to stream, and run GeForce Experience.
Step 2: Click Broadcast and then Customize. Set the custom options and click Save button.
Step 3: After configuring, click Broadcast, choose Start, select the target platform and enter your account. Click Go Live to begin streaming your desktop.
Here you may like: 100% Working Methods to Record Fortnite Gameplay on PC 2020
Part 3: Best Alternatives to GeForce Experience Recording
If you do not like GeForce Experience recording or do not have Nvidia GPU, learn the best alternatives below.
Option 1: Best Alternative to GeForce Experience on PC/Mac
Vidmore Screen Recorder is a powerful screen recorder application. It provides a lot of pro-level features in the way that everyone can master easily. You can record Clash of Clans, TF2 Gameplay, or other games with high quality.
Main Features of the Best Alternative to GeForce Experience
- Record screen, gameplay or online videos in one click.
- Optimize screen recordings automatically.
- Add your face and voice to screen recording.
How to Record Screen with the Best Alternative to GeForce Experience
Step 1: Set up alternative to GeForce Experience
Launch Screen Recorder after you install it on your PC. There is another version for Mac. Choose Video Recorder from the main interface.
Step 2: Record screen
Turn on DISPLAY and set the recording area. Toggle on System Sound and adjust the volume. If you want to add your reactions to screen recording, enable Webcam and Microphone; otherwise, disable them. Click REC button to start recording screen with the alternative to GeForce Experience
Tip: You can find the custom options in Preferences dialog, which can be opened by hitting the Gear icon.
Step 3: Save screen recording
When screen recording is done, click the Stop button to enter the preview dialog. View the recording and click Save to save it to your computer.
Option 2: Best Alternative to GeForce Experience Online
Sometimes, it is not convenient to install software. Vidmore Free Online Screen Recorder is the best alternative to GeForce Experience in such cases.
Key Features of Alternative to GeForce Experience Online
- Totally free to use.
- Record screen without installing software.
- Save screen recordings in high quality videos.
How to Record Screen with GeForce Experience Alternative
Step 1: Visit https://www.vidmore.com/free-online-screen-recorder/ in a browser, and click Launch Free Recorder button to download the launcher.
Step 2: There are four options, Screen, Webcam, System audio, and Microphone. Enable or disable each option based on your need. Click REC to initiate screen recording.
Step 3: Finally, click the Stop button when screen recording finished. Then download the recording.
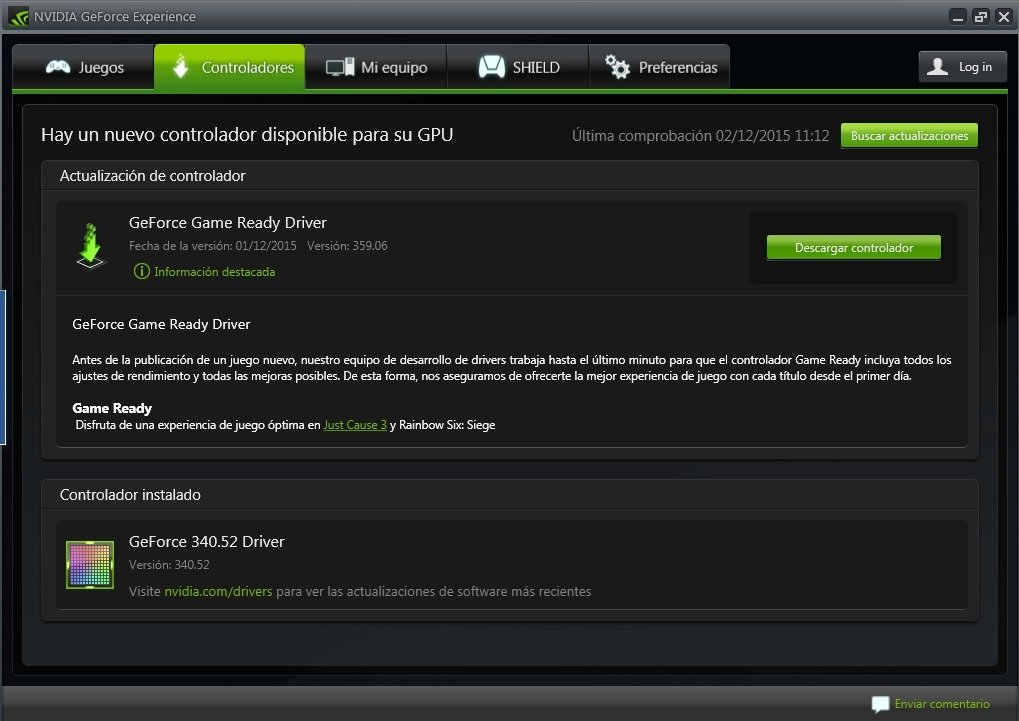
Part 4: FAQs about GeForce Experience Recording
Where are GeForce Experience recordings?
The screen recordings produced by GeForce Experience are saved in C:/Users/(Username)/Videos.
How to optimize games with GeForce Experience?
Step 1: Open GeForce Experience, go to Preferences tab and click Games.
Step 2: Check Recommend optimal settings.
Step 3: Restart your PC and lay your game.
What are best recording settings for GeForce Experience?
You can customize frame rate in the settings dialog for both Instant Replay and Record. The higher the frame rate, such as 60 FPS, the better the game recording.
Conclusion
This guide has shared a complete guide for Nvidia GeForce Experience. It cannot be denied that the app is a good choice to record everything on your screen if you are using an Nvidia GPU. Even if you do not have an Nvidia GPU, you can still record screen in high quality videos with Vidmore Screen Recorder. More questions? Please write it down below the post.
Recording and streaming gameplay has become quite popular and you have a lot of choices to achieve it, such as OBS Studio, Game DVR on Windows 10, QuickTime Play, and more. In fact, you may already have the game recorder app, even though you do not know it. The GeForce Experience app is available to everyone whose computer integrates an Nvidia GPU. The app will be installed once you update Nvidia GPU drivers. This guide will talk about how to record screen with GeForce Experience.
Part 1: Brief Introduction of GeForce Experience Recording
Nvidia GeForce Experience is an incredibly powerful app that can do a lot. Generally speaking, it offers three main features:
- Instant Replay: automatically record the last 5 to 20 minutes of your gameplay or screen.
- Record: manually record gameplay or desktop without length limit.
- Broadcast LIVE: stream your gameplay or screen to YouTube, Facebook or Twitch.
Moreover, it provides custom options to each feature and allows you to control it with shortcuts. Another benefit is free to use. The only requirement of GeForce Experience is the Nvidia GPU. The app does not have any options related to payment, ads or registration.
Part 2: How to Use GeForce Experience Recording
Make sure that your computer has the Nvidia GPU. Update your GPU drivers and GeForce Experience will be installed if your hardware and software are supported. Moreover, you can manually download the app from Nvidia website.
How to Automatic Record Screen with GeForce Experience
Step 1: Visit Nvidia website(https://www.nvidia.com/en-us/geforce/geforce-experience/games/) and check whether your game is supported by GeForce Experience. If sure, press Alt + Z keys on your keyboard to open the overlay.
Step 2: Click on Instant Replay and choose Settings or Custom. Set the Replay length, Quality Lost castle: official soundtrack download for mac. , and more according to your situation. To get the best gameplay recording, choose 60 FPS under Frame rate, and click Save.
Step 3: Then select Turn on in Instant Replay or press Alt + Shift + F10 to enable this functionality.
Step 4: Now, play your game and GeForce Experience will record the latest minutes of your screen.
How to Manually Record Desktop with GeForce Experience
Step 1: Open GeForce Experience overlay, click the Record option, and choose Settings or Custom.
Step 2: Set the Quality, Resolution and other options, and click Save to confirm it and close the dialog.
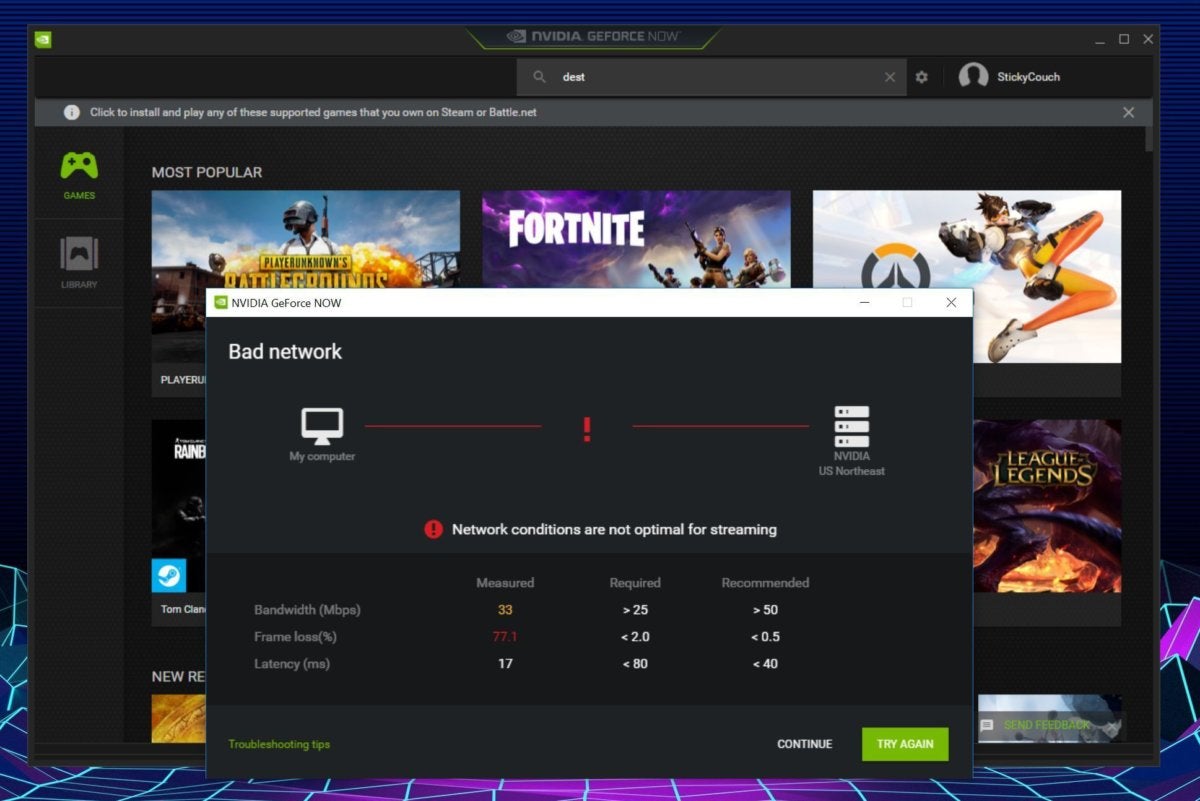
Step 1: Open GeForce Experience overlay, click the Record option, and choose Settings or Custom.
Step 2: Set the Quality, Resolution and other options, and click Save to confirm it and close the dialog.
Step 3: When you enter the screen or game you want to record, choose Start from the Record menu to initiate GeForce Experience recording.
Step 4: To stop the recording, click Record and choose Stop and save.
How to Live Stream Screen with GeForce Experience
Step 1: Open the game or screen you want to stream, and run GeForce Experience.
Step 2: Click Broadcast and then Customize. Set the custom options and click Save button.
Step 3: After configuring, click Broadcast, choose Start, select the target platform and enter your account. Click Go Live to begin streaming your desktop.
Here you may like: 100% Working Methods to Record Fortnite Gameplay on PC 2020
Part 3: Best Alternatives to GeForce Experience Recording
If you do not like GeForce Experience recording or do not have Nvidia GPU, learn the best alternatives below.
Option 1: Best Alternative to GeForce Experience on PC/Mac
Vidmore Screen Recorder is a powerful screen recorder application. It provides a lot of pro-level features in the way that everyone can master easily. You can record Clash of Clans, TF2 Gameplay, or other games with high quality.
Main Features of the Best Alternative to GeForce Experience
- Record screen, gameplay or online videos in one click.
- Optimize screen recordings automatically.
- Add your face and voice to screen recording.
How to Record Screen with the Best Alternative to GeForce Experience
Step 1: Set up alternative to GeForce Experience
Launch Screen Recorder after you install it on your PC. There is another version for Mac. Choose Video Recorder from the main interface.
Step 2: Record screen
Turn on DISPLAY and set the recording area. Toggle on System Sound and adjust the volume. If you want to add your reactions to screen recording, enable Webcam and Microphone; otherwise, disable them. Click REC button to start recording screen with the alternative to GeForce Experience
Tip: You can find the custom options in Preferences dialog, which can be opened by hitting the Gear icon.
Step 3: Save screen recording
When screen recording is done, click the Stop button to enter the preview dialog. View the recording and click Save to save it to your computer.
Option 2: Best Alternative to GeForce Experience Online
Sometimes, it is not convenient to install software. Vidmore Free Online Screen Recorder is the best alternative to GeForce Experience in such cases.
Key Features of Alternative to GeForce Experience Online
- Totally free to use.
- Record screen without installing software.
- Save screen recordings in high quality videos.
How to Record Screen with GeForce Experience Alternative
Step 1: Visit https://www.vidmore.com/free-online-screen-recorder/ in a browser, and click Launch Free Recorder button to download the launcher.
Step 2: There are four options, Screen, Webcam, System audio, and Microphone. Enable or disable each option based on your need. Click REC to initiate screen recording.
Step 3: Finally, click the Stop button when screen recording finished. Then download the recording.
Part 4: FAQs about GeForce Experience Recording
Where are GeForce Experience recordings?
The screen recordings produced by GeForce Experience are saved in C:/Users/(Username)/Videos.
How to optimize games with GeForce Experience?
Step 1: Open GeForce Experience, go to Preferences tab and click Games.
Step 2: Check Recommend optimal settings.
Step 3: Restart your PC and lay your game.
What are best recording settings for GeForce Experience?
You can customize frame rate in the settings dialog for both Instant Replay and Record. The higher the frame rate, such as 60 FPS, the better the game recording.
Conclusion
This guide has shared a complete guide for Nvidia GeForce Experience. It cannot be denied that the app is a good choice to record everything on your screen if you are using an Nvidia GPU. Even if you do not have an Nvidia GPU, you can still record screen in high quality videos with Vidmore Screen Recorder. More questions? Please write it down below the post.
Recording and streaming gameplay has become quite popular and you have a lot of choices to achieve it, such as OBS Studio, Game DVR on Windows 10, QuickTime Play, and more. In fact, you may already have the game recorder app, even though you do not know it. The GeForce Experience app is available to everyone whose computer integrates an Nvidia GPU. The app will be installed once you update Nvidia GPU drivers. This guide will talk about how to record screen with GeForce Experience.
Part 1: Brief Introduction of GeForce Experience Recording
Nvidia GeForce Experience is an incredibly powerful app that can do a lot. Generally speaking, it offers three main features:
- Instant Replay: automatically record the last 5 to 20 minutes of your gameplay or screen.
- Record: manually record gameplay or desktop without length limit.
- Broadcast LIVE: stream your gameplay or screen to YouTube, Facebook or Twitch.
Moreover, it provides custom options to each feature and allows you to control it with shortcuts. Another benefit is free to use. The only requirement of GeForce Experience is the Nvidia GPU. The app does not have any options related to payment, ads or registration.
Part 2: How to Use GeForce Experience Recording
Make sure that your computer has the Nvidia GPU. Update your GPU drivers and GeForce Experience will be installed if your hardware and software are supported. Moreover, you can manually download the app from Nvidia website.
How to Automatic Record Screen with GeForce Experience
Step 1: Visit Nvidia website(https://www.nvidia.com/en-us/geforce/geforce-experience/games/) and check whether your game is supported by GeForce Experience. If sure, press Alt + Z keys on your keyboard to open the overlay.
Step 2: Click on Instant Replay and choose Settings or Custom. Set the Replay length, Quality Lost castle: official soundtrack download for mac. , and more according to your situation. To get the best gameplay recording, choose 60 FPS under Frame rate, and click Save.
Step 3: Then select Turn on in Instant Replay or press Alt + Shift + F10 to enable this functionality.
Step 4: Now, play your game and GeForce Experience will record the latest minutes of your screen.
How to Manually Record Desktop with GeForce Experience
Step 1: Open GeForce Experience overlay, click the Record option, and choose Settings or Custom.
Step 2: Set the Quality, Resolution and other options, and click Save to confirm it and close the dialog.
Step 3: When you enter the screen or game you want to record, choose Start from the Record menu to initiate GeForce Experience recording.
Step 4: To stop the recording, click Record and choose Stop and save.
How to Live Stream Screen with GeForce Experience
Step 1: Open the game or screen you want to stream, and run GeForce Experience.
Step 2: Click Broadcast and then Customize. Set the custom options and click Save button.
Step 3: After configuring, click Broadcast, choose Start, select the target platform and enter your account. Click Go Live to begin streaming your desktop.
Geforce Now Download Link Mac
Here you may like: 100% Working Methods to Record Fortnite Gameplay on PC 2020
Part 3: Best Alternatives to GeForce Experience Recording
If you do not like GeForce Experience recording or do not have Nvidia GPU, learn the best alternatives below.
Option 1: Best Alternative to GeForce Experience on PC/Mac
Vidmore Screen Recorder is a powerful screen recorder application. It provides a lot of pro-level features in the way that everyone can master easily. You can record Clash of Clans, TF2 Gameplay, or other games with high quality.
Main Features of the Best Alternative to GeForce Experience
- Record screen, gameplay or online videos in one click.
- Optimize screen recordings automatically.
- Add your face and voice to screen recording.
How to Record Screen with the Best Alternative to GeForce Experience
Step 1: Set up alternative to GeForce Experience
Grab photos and video from anywhere. Corel dvd moviefactory 7 download. Work with any kind of video or photos, and let DVD MovieFactory help you turn them into DVDs everyone will love to watch.
Launch Screen Recorder after you install it on your PC. There is another version for Mac. Choose Video Recorder from the main interface.
Step 2: Record screen
Turn on DISPLAY and set the recording area. Toggle on System Sound and adjust the volume. If you want to add your reactions to screen recording, enable Webcam and Microphone; otherwise, disable them. Click REC button to start recording screen with the alternative to GeForce Experience
Tip: You can find the custom options in Preferences dialog, which can be opened by hitting the Gear icon.
Step 3: Save screen recording
When screen recording is done, click the Stop button to enter the preview dialog. View the recording and click Save to save it to your computer.
Option 2: Best Alternative to GeForce Experience Online
Sometimes, it is not convenient to install software. Vidmore Free Online Screen Recorder is the best alternative to GeForce Experience in such cases.
Key Features of Alternative to GeForce Experience Online
- Totally free to use.
- Record screen without installing software.
- Save screen recordings in high quality videos.
Geforce Experience Mac
How to Record Screen with GeForce Experience Alternative
Step 1: Visit https://www.vidmore.com/free-online-screen-recorder/ in a browser, and click Launch Free Recorder button to download the launcher.
Step 2: There are four options, Screen, Webcam, System audio, and Microphone. Enable or disable each option based on your need. Click REC to initiate screen recording.
Step 3: Finally, click the Stop button when screen recording finished. Then download the recording.
Part 4: FAQs about GeForce Experience Recording
Where are GeForce Experience recordings?
The screen recordings produced by GeForce Experience are saved in C:/Users/(Username)/Videos.
How to optimize games with GeForce Experience?
Step 1: Open GeForce Experience, go to Preferences tab and click Games.
Step 2: Check Recommend optimal settings.
Step 3: Restart your PC and lay your game.
What are best recording settings for GeForce Experience?
You can customize frame rate in the settings dialog for both Instant Replay and Record. The higher the frame rate, such as 60 FPS, the better the game recording.
Download Geforce Now For Mac
Conclusion
Nvidia Geforce Experience Sign In
This guide has shared a complete guide for Nvidia GeForce Experience. It cannot be denied that the app is a good choice to record everything on your screen if you are using an Nvidia GPU. Even if you do not have an Nvidia GPU, you can still record screen in high quality videos with Vidmore Screen Recorder. More questions? Please write it down below the post.
